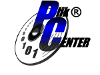UEFI BIOS – typowe problemy i rozwiązania
Jeśli komputer nie chce się uruchomić, przyczyna może leżeć w ustawieniach UEFI BIOS. Warto mieć podstawową wiedzę na ten temat, bowiem w UEFI możemy znaleźć rozwiązania na wiele komputerowych problemów. Pokazujemy którymi ustawieniami warto się zainteresować i jak zaktualizować BIOS przy jak najmniejszym ryzyku.
Gdy Windows nie znajduje prawidłowego napędu do rozruchu, albo porty USB czy LAN przestają działać, swoje pierwsze kroki powinieneś skierować właśnie do UEFI. To interfejs pomiędzy oprogramowaniem sprzętu, czyli firmwarem, a systemem operacyjnym. UEFI jest następcą BIOS-u. Aby jednak nie mylić użytkowników, bo zasadniczo BIOS i UEFI służą do tego samego, najczęściej do UEFI dodaje się również nazwę BIOS. Wiemy wtedy bez żadnych wątpliwości, że mamy do czynienia z nową wersją interfejsu, dzięki któremu możemy zarządzać praktycznie wszystkimi elementami komputera.
Stosowany w starych płytach głównych BIOS był interfejsem tekstowym i charakteryzował się zwykle niebieskim kolorem tła (choć nie było to regułą). Zdarza się, że BIOS wciąż jest wykorzystywany, choćby w komputerach mini PC. W przypadku UEFI panuje całkowita dowolność, bowiem wykorzystuje on interfejs graficzny. Każdy z producentów może zaprojektować wygląd UEFI tak, jak mu się podoba.
Większość nowoczesnych systemów UEFI BIOS oferuje dwa rodzaje interfejsów: uproszczony i zaawansowany (klasyczny). Pierwszy zawiera podstawowe opcje dla mniej zaawansowanych użytkowników. W drugim znajdziemy wszystkie dostępne opcje. Ich ilość zależy od modelu płyty głównej – zwykle tanie płyty główne czy laptopy posiadają jedynie podstawowe opcje, które nie pozwalają na duże modyfikacje pracy sprzętu. Z kolei wybierając topowy model płyty głównej dla entuzjastów możemy mieć pewność, że UEFI BIOS udostępni nam funkcję do modyfikowania pracy każdego elementu komputera.
![UEFI BIOS: po lewej interfejs uproszczony (EzMode), a po prawej zaawansowany (Advanced Mode). Na płytach Asusa zmienia się je przyciskiem [F7] UEFI BIOS: po lewej interfejs uproszczony (EzMode), a po prawej zaawansowany (Advanced Mode). Na płytach Asusa zmienia się je przyciskiem [F7]](https://www.pcworld.pl/g1/news/thumbnails/3/0/305567_UEFI1.png_resize_700x263.png)
Oczywiście zmiany nie ograniczają się tylko do wyglądu – większość zmian kryje się „pod maską”. Przykładowo: obsługa dysków – w UEFI możemy korzystać z partycji GPT i nie jesteśmy ograniczeni pojemnością nośników, podczas gdy stary BIOS korzystał z systemu zarządzania MBR, gdzie graniczną pojemnością było 2,2 TB. Oczywiście problem można było obejść na inne sposoby, jednak dzięki UEFI nie musimy się nad tym w ogóle zastanawiać.
Opcją która wywołała największe kontrowersje było stosowanie systemu zabezpieczeń (niektórzy nazywali UEFI wbudowanym DRM), bowiem obawiano się, że wielkie koncerny mogą działać wyłącznie biorąc pod uwagę własne korzyści, a w efekcie na szkodę użytkowników. Poza jednostkowymi przypadkami te czarne scenariusze się jednak nie sprawdziły.
UEFI umożliwia praktycznie nieograniczoną rozbudowę, co skrzętnie wykorzystują producenci płyt głównych i wbudowują tam rozwiązania choćby pozwalające na zaawansowane monitorowanie sprzętu, jego podkręcanie, czy wiele dodatkowych opcji (np. RAM dysk, czy mechanizmy oczyszczania dysków SSD celem przywrócenia im początkowej wydajności, tzw. Secure Erase).
Jak uruchomić UEFI BIOS? Wystarczy w czasie uruchamiania komputera (przy wyświetleniu pierwszego komunikatu/ekranu) wcisnąć klawisz wejścia do UEFI. Zwykle jest [Del] , ale może to być np. [F2] czy [F8] . Informacja o tym jakiego przycisku użyć powinna znajdować się na ekranie komputera podczas uruchomiania. Jeśli jej tam nie ma, musisz odwołać się do instrukcji.
Eksperymenty z UEFI BIOS-em – bać się czy nie
Chciałbyś poeksperymentować z różnymi funkcjami, ale boisz się, że coś zepsujesz? Czy można uszkodzić komputer przez niewłaściwe ustawienia UEFI? Jest to obecnie wysoce nieprawdopodobne. Nawet jeśli ustawimy parametry tak, że w praktyce mogłyby one uszkodzić sprzęt (np. bardzo wysokie zasilanie na procesorze), to w 99% przypadków zabezpieczenia nie pozwolą na pracę sprzętu i po prostu się on zawiesi. W wielu wypadkach po nieudanych eksperymentach komputer sam przywróci domyślne ustawienia UEFI BIOS. Pamiętaj jednak, że gwarancji 100-procentowej bezawaryjności po modyfikacjach ustawień UEFI BIOS nie ma.
Problem: Po zmianie ustawień różnych funkcji komputer nie chce się ponownie uruchomić.
Rozwiązanie: Jeśli przycisk Reset nie pomaga, nie panikuj. Na początek należy całkowicie wyłączyć komputer i po chwili włączyć go ponownie. Po uruchomieniu komputera wejdź w ustawienia UEFI, wczytaj domyślne ustawienia, zapisz je i zrestartuj komputer. Jeśli pomimo tego nie chce się on włączyć, to należy skorzystać ze sprzętowego resetu ustawień UEFI BIOS. Jest to przycisk na tylnym panelu płyty bądź zworka na płycie główne opisana jako Clear CMOS (CLRCMOS). Łatwo zidentyfikujesz ją z pomocą instrukcji do płyty głównej (instrukcje dostępne są również w formacie PDF na stronie producenta płyty).
Jeśli jest to przycisk, wystarczy go przez chwilę przytrzymać, a jeśli zworka, należy ją na parę sekund połączyć, np. za pomocą śrubokręta. Oczywiście zworka znajduje się bezpośrednio na płytce drukowanej i aby się do niej dostać, należy rozkręcić obudowę. Następnie należy uruchomić komputer i po zgłoszeniu się komunikatu o resecie ustawień, zapisać domyślne ustawienia UEFI BIOS.
Uruchomianie komputera z różnych nośników, a bezpieczeństwo
Od czasu Windows 8 w UEFI BIOS stosuje się funkcję, której na próżno szukać w starszych wersjach. Jest to tzw. Secure Boot, czyli technologia która (w teorii) powinna zabezpieczyć przed niebezpiecznym oprogramowaniem, które chciałoby zadziałać już podczas uruchamiania komputera i wpłynąć na sam system operacyjny.
Problem: Komputer nie chce uruchamiać się z płyty DVD lub pendrive’a.
Rozwiązanie: Secure Boot może powodować problem z bootowaniem w przypadku oprogramowania, które nie ma cyfrowego certyfikatu. Mechanizm ten można jednak wyłączyć. W przypadku niektórych płyt wyłączenie Secure Boot jest proste i ogranicza się do znalezienia opcji konfiguracyjnych Windows, które najczęściej znajdują się w zakładce Advanced. Tam można włączyć lub wyłączyć opcję Secure Boot. W innych wpadkach, jak na płytach firmy Asus, może być to bardziej skomplikowane.
Zlokalizuj opcję Secure Boot w menu Boot. Upewnij się, że mechanizm działa w trybie właściwego systemu operacyjnego (Windows/Other OS). Następnie przejdź do opcji zarządzania kluczami cyfrowych podpisów, Boot/Key Management. Jeśli chcesz zapisać aktualnie wykorzystywane cyfrowe klucze (np. na pendrive), możesz to zrobić za pomocą opcji Save all Secure Boot variables. Możesz również zarządzać każdym kluczem oddzielnie i zapisywać go, bądź kasować. Aby wyłączyć Secure Boot wystarczy skasować klucz PK (Platform Key), ale możesz też usunąć wszystkie klucze (Clear Secure Boot Keys). Jest tu też opcja przywracania domyślnych kluczy (Install Default Secure Boot Keys).
Problem: Ktoś zmienił ustawienia UEFI BIOS (ktoś z rodziny, znajomy, współpracownik). Chcesz przywrócić swoje poprzednie ustawienia i zabezpieczyć się przed takimi wypadkami w przyszłości.
Rozwiązanie: Jeśli jesteś zadowolony z bieżących ustawień UEFI BIOS, a nie są to ustawienia domyślne, zapisz je w profilu. Później w każdej chwili będziesz mógł je odczytać. W przypadku płyt Asusa profile znajdują się w menu Tools pod nazwą Overclocking Profiles. Profile możesz dowolnie nazywać i zwykle dostępnych jest ich kilka.

Aby zabezpieczyć się przed nieautoryzowanym dostępem najlepiej jest zabezpieczyć wejście do UEFI BIOS hasłem. W przypadku płyt Asusa można ustawić hasło administratora bądź użytkownika (user). Hasło administratora blokuje wejście do UEFI BIOS, natomiast hasło użytkownika blokuje zarówno wejście do UEFI BIOS, jak i uruchomienie komputera.
Przyśpieszanie działania komputera
Problem: Komputer uruchamia się bardzo wolno. Warto sprawdzić, czy UEFI BIOS nie spowalnia tego procesu przez sprawdzania różnych możliwości bootowania. W przypadku systemów z wieloma nośnikami może to znacznie wydłużać start systemu.
Rozwiązanie: Na początek warto sprawdzić, czy płyta główna ma aktywną funkcję Fast Boot. Sprzęt jednak musi być również z nią zgodny. Zwykle znajdziemy ją w menu Boot.
Jeśli funkcja jest już włączona, warto sprawdzić priorytetyzację urządzeń przy starcie komputera. Przede wszystkim należy sprawdzić listę urządzeń z których komputer będzie chciał uruchomić system (BBS Priorities). Jeśli zależy nam na jak najszybszym starcie komputera, warto usunąć z niej wszystko oprócz nośnika na którym znajduje się system. W innych wypadkach komputer może najpierw sprawdzać dyski DVD, przenośne pamięci flash podłączone do USB, czy inne dyski pod kątem możliwości rozruchu. W wypadku wielu urządzeń może to zabrać mnóstwo czasu.
Problem: Chcesz zwiększyć moc komputera przez podkręcenie jego podzespołów. Nie zawsze jest to możliwe (zależy od rodzaju płyty głównej czy procesora), ale warto sprawdzić wszystkie możliwości.
Rozwiązanie: Tematyka podkręcania jest bardzo rozległa. Jeśli nie jesteś zaawansowanym użytkownikiem, na początek sięgnij po opcje automatycznego podkręcania. Nie zawsze jednak UEFI BIOS udostępnia taką opcję – czasem do dyspozycji otrzymasz jedynie narzędzia podkręcania ręcznego, a w jeszcze innych w ogóle nie znajdziesz opcji overclockingu. Wszystko zależy od modelu płyty głównej (im lepsza i droższa tym więcej opcji dla entuzjastów), jak i zastosowanego chipsetu (układu logiki), a także modelu procesora. Dopiero znając kombinację tych czynników jesteś w stanie precyzyjnie stwierdzić, co możesz podkręcić, a czego nie.
W przypadku płyt Asusa opcje dotyczące podkręcania znajdują się w uproszczonym interfejsie EzMode. Można ustawić profile EZ System Tuning – od oszczędzania energii, przez pracę normalną, aż do zoptymalizowanej (ASUS Optimal). Wybór ostatniego profilu zwykle oznacza podkręcenie o kilka procent, o ile tylko pozwala na to chipset płyty głównej i procesor, magistrali systemowej.
Można również skorzystać z opcji Easy Tuning Wizard wciskając przycisk [F11] . Oprogramowanie postara się sposób najbardziej efektywny podkręcić procesor i pamięć RAM, zwracając uwagę na stabilność i temperaturę pracy podzespołów.
Jeśli jednak chcesz mieć kontrolę nad wszystkimi parametrami, musisz włączyć zaawansowany tryb UEFI BIOS. Na płytach Asusa należy udać się do menu AI Tweaker. Na początek można sprawdzić, czy pamięci RAM faktycznie pracują z pełnią możliwości i zastosować profile XMP, czy też DOCP.
Gdy podkręcanie nie zakończyło się sukcesem…
Problem: pamięci RAM działały w komputerze z częstotliwością 2133 MHz, podczas gdy deklaracje producenta mówią o 3200 MHz. Jednak po zastosowaniu profili XMP/DOCP dla pamięci RAM komputer działa niestabilnie.
Rozwiązanie: Pamięci RAM niestety mogą sprawiać wiele kłopotów i nie ma gwarancji, że wczytanie profilu XMP załatwi wszystkie problemy. Po pierwsze sprawdźmy, czy profil XMP wczytał się prawidłowo tzn. czy ustawienia płyty głównej są zgodne z informacjami zapisanymi w module pamięciowym SPD na pamięciach RAM (można je sprawdzić np. za pomocą bezpłatnej aplikacji CPU-Z). Jeśli nie, należy je skorygować ręcznie. Jeśli parametry są prawidłowe, a mimo to komputer wciąż się czasami zawiesza, należy minimalnie zwiększyć zasilanie pamięci RAM (np. z 1,35 na 1,36 V – dla DDR4). Jeśli i to nie pomoże należy nieco zmniejszyć taktowanie RAM za pomocą mnożnika – np. z 3200 MHz na 3000 MHz.
Problem: Wersja UEFI BIOS jest stara. Dopiero nowsze edycje wspierają funkcję na których ci zależy (np. obsługa nowszego procesora, czy wyższych częstotliwości pracy pamięci RAM). Proces aktualizacji UEFI BIOS wiąże się z jednak z pewnym ryzykiem, bo jeśli nie zakończy się sukcesem, to w najgorszym wypadku komputer się nie uruchomi, a płyta główna wyląduje w serwisie.
Rozwiązanie: Producenci pomyśleli o szeregu zabezpieczeń, tak by proces aktualizacji UEFI BIOS był jak najłatwiejszy, najbezpieczniejszy i najmniej problemowy. W zasadzie obecnie nie ma możliwości pomyłki zapisania na płycie aktualizacji UEFI BIOS do innego modelu. Oprogramowanie samo sprawdzi, czy wersja jest odpowiednia. Dodatkowo można cały proces zautomatyzować wykorzystując narzędzia udostępnione przez producenta. Takim narzędziem jest choćby EZFlash, wbudowany w płyty Asusa. Narzędzie można znaleźć w UEFI BIOS w menu Tools. Można aktualizować UEFI bezpośrednio z internetu.

Drugim sposobem jest zaktualizowanie UEFI z pliku (należy go uprzednio pobrać ze strony producenta i zapisać np. na przenośnej pamięci USB). UEFI BIOS można również zaktualizować z poziomu Windows, wykorzystując do tego oprogramowanie producenta dołączone do płyty głównej. Uwaga – nie można przerywać procesu aktualizacji UEFI.
źródło: pcformat.pl